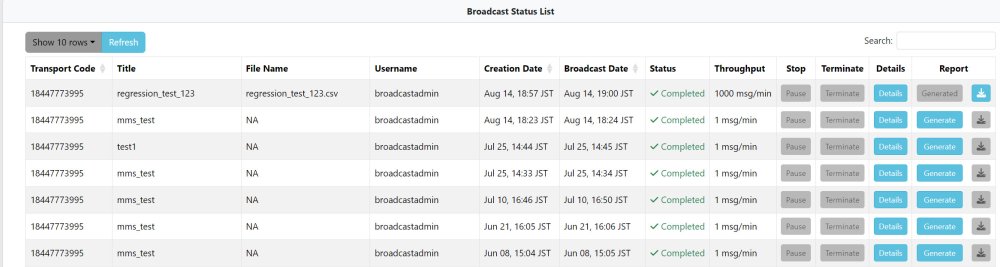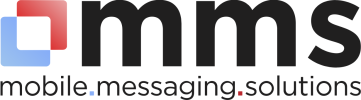The User Interface (UI) allows users to load new broadcasts as well as carry out testing with individual mobile devices.
Input Section
The parameters Date/Time, Message, and Phone Numbers are generally embedded directly in the uploaded CSV file (Use File) so these UI input boxes would be left blank in a standard broadcast. Use these UI parameters if you wish to send a quick test message to an individual phone without uploading a CSV file.
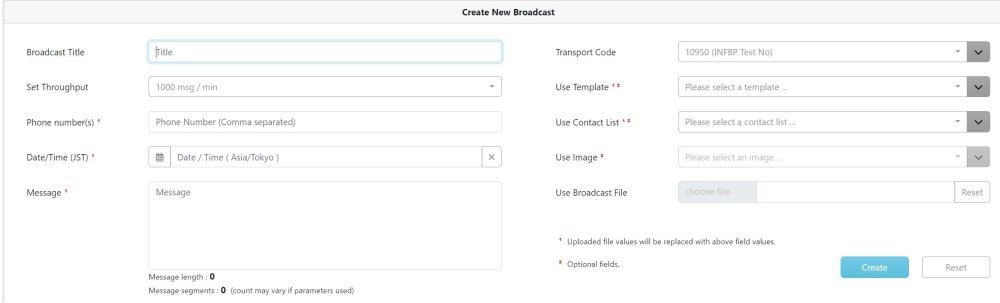
Title (required): The reference name of the broadcast. Titles with dates are recommended to assist in locating and changing files if necessary.
Throughput (optional): The speed in messages per minute that the broadcast file will be sent. The default is 1000. For customer service and marketing applications you may wish to lower the speed if you are sending a large number of messages that have a call-to-action (e.g. “call or text now…” ) to prevent an avalanche of live calls from recipients.
Phone number(s) (optional): You can specify the phone numbers you want to send your broadcasts here, separated by comma. This will overwrite ANY phone number(s) specified in the uploaded broadcast file. Leave blank if you want to upload a CSV file with phone numbers specified within. You can later rename your contact lists or delete/replace them.
Date/Time (optional): The date/time that you would like the broadcast to begin. If no date/time is designated here or in an uploaded CSV file, the broadcast will begin immediately (it can take a couple minutes to process larger files). The time zone used is configured for each account.
Message (optional): You can specify the message to be sent to ALL numbers here. This will overwrite ANY message(s) contained in the uploaded broadcast file. Leave blank if you want to upload a CSV file and have messages specified within.
Transport Code (optional): For accounts with multiple source numbers (the ‘From’ number when sending a message), a specific source number may be designated with this parameter. Only numbers that have been assigned to an account may be used.
Use Template:
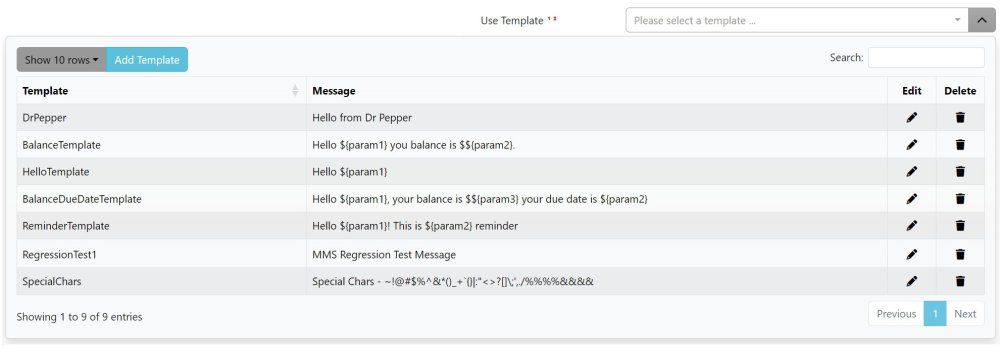
Templates are created by the user and allow for message content to be stored for future broadcasts. Templates may include any number of parameters that are populated from the uploaded CSV broadcast file (e.g. first name, last name, balance, appointment date, etc.). Templates can be added, deleted, or modified by the user.
Use Contact List (optional):
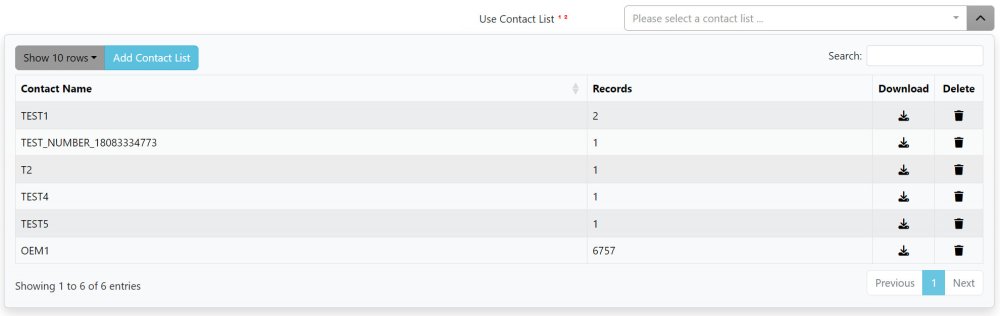
You can specify the phone numbers you want to send your broadcasts by using pre-loaded lists. Simply upload a .csv or .txt file that contains a list of all phone numbers, name the list as per your requirements and select the list for your specific broadcast, similar to the template feature.
This is not to be confused with broadcast file upload. Contact list expects simply a .csv or .txt file with a column of phone numbers, you don’t even need to include the Phone_number header.
Use Image (optional): If your transportcode is provisioned for multimedia sending you can use this feature to send the same image to all mobile numbers in your broadcast.
Use Broadcast File (optional): Here you will select the Broadcast file to be uploaded. First you must create a valid CSV file. Please refer to section 4. Creating and Uploading a Broadcast file for instructions.
Create/Reset: Start/Schedule your broadcast or cancel.
File Processing
The Create button will start the file upload and initial processing of the SMS Broadcast campaign. If all parameters pass initial inspection you will be presented with a “Success” screen.
If the uploaded file does not pass initial inspection you will be presented with an error screen and error code. A list of possible error codes can be found in Appendix B.
It is recommended to test complex new files before sending large scale broadcasts.
Status Section – Broadcast List
The status section provides useful information about past and upcoming broadcasts. View details of completed broadcasts and cancel pending broadcasts. Additionally you have detailed control over larger ongoing broadcasts that can be paused, resumed, or terminated from this section.
The “DETAILS” link provides summary information for each broadcast. Reports for specific broadcast can be generated and then downloaded once available. Note that large broadcasts can lead to significant report generation times.